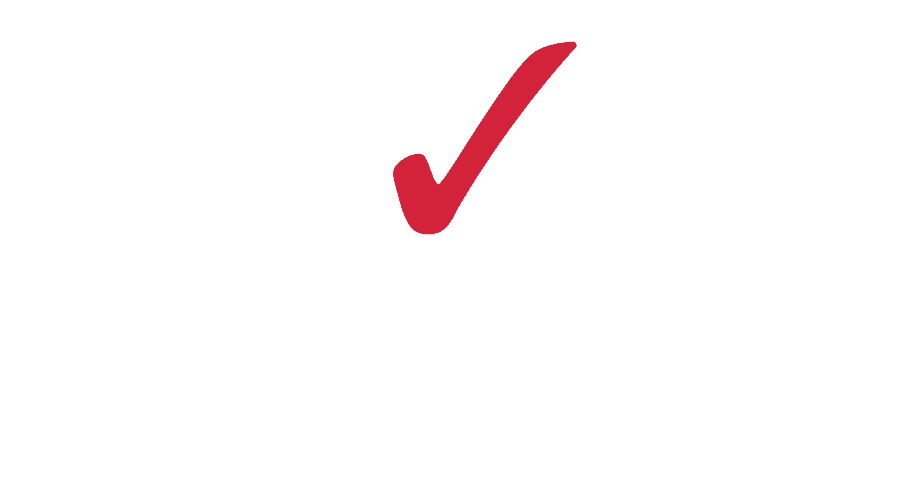Data is everywhere. Nearly 2.5 quintillion bytes of data are created every day. This robust amount of data gives businesses the opportunity to uncover insights and understand metrics. Using data visualization can help your organization cut costs, improve pricing positions, improve customer acquisition and retention, identify potential risks, and more. Ultimately, effectively utilizing data can give your company a competitive edge.
Once your organization’s data has been collected, the best way to reap the benefits of this data is to visualize it. Enter Kibana for transforming your PeopleSoft data into dashboards and visualizations to make strategic business decisions in near real-time.
What is Kibana for PeopleSoft?
Kibana is a data visualization tool that displays key data information in a friendly user interface. The tool can be integrated into your PeopleSoft 9.2, PeopleTools 8.57, and PeopleTools 8.58 applications. Kibana allows users to build dashboards that optimize data visualization by turning data views into a comprehensive collection of panels. A dashboard allows you to showcase any data panel along with others to tell a story about your data.
To build a dashboard, you’ll first need to access Kibana. If you haven’t set up Kibana visualization, read our blog post on utilizing PeopleSoft and Kibana Data Visualization.
You’ll also need to ensure that you have data indexed into Elasticsearch. Elasticsearch is an open-source engine that uses index JSON files for storage as opposed to your traditional relational databases, enabling quicker and more efficient referencing of larger data sets. Kibana utilizes the Elasticsearch indexes to quickly aggregate large data sets, which can help organizations answer business questions and aid in decision making.
How-to Build a PeopleSoft Kibana Dashboard:
After you’ve built various data visualizations using PeopleSoft Kibana Analytics, you can consolidate them onto a dashboard to present overall findings. Creating a dashboard will create a cohesive view of various data visualizations.
To create a dashboard, navigate to the dashboard icon on the left side of your screen in Kibana.

Next, you’ll click Add at the top of the menu. Once you’ve clicked Add, you will see an Add panels popup. Here, you’ll search for your data visualizations and click on the visualizations that you want to portray on your dashboard. Consider giving your data visualizations a consistent name, as they will be easier to search for when you’re selecting multiple data visualizations you want added to your dashboard.

When you’ve finished adding your visualizations, click outside of the Add Panels popup to return to the dashboard. You will now see your selected data visualizations presented on your dashboard. If you’d like to configure the data to varying time frames, you can navigate to the Calendar icon next to the Refresh button. Here, you can change the time frame to present data by week, year, week to date, and other time filters. Your data visualizations will automatically update.
The format of your visualizations can also be manipulated by clicking on each and dragging it to a desired place on the dashboard. If you want to highlight a specific data chart, you can increase or decrease the size of any of the visualizations by clicking and dragging on the arrow in the bottom right corner of each visualization.
Make sure to save your dashboard by clicking the Save icon on the top left corner of the screen.
Now, you’ll want to create a dashboard that will be displayed on top of the PeopleSoft tile. This will act as the main image view for your dashboard. Again, navigate to the Dashboard icon → Add → Search the visualization you want appeared as the Tile View → Name the dashboard, including the name ‘tile’ in its title → Press save
Now that you’ve created your Kibana dashboards with relevant data visualizations, it’s time to import the dashboard into your PeopleSoft application. First, login to your PeopleSoft application and navigate to the NavBar Navigator menu. Here, you’ll click on PeopleTools → Search Framework → Administration → Import Kibana Dashboards
Now, you will import the dashboards by clicking the ‘+’ button on the right side of the screen. You will then be prompted with a search icon. Click on this search icon and search the intended dashboard name. Repeat this to add the tile view dashboard. Make sure to click Save at the bottom left of your screen.

Next, you will want to create a PeopleSoft tile to access your dashboards. To do this, navigate to NavBar: Navigator → Kibana Visualizations. Create a tile by clicking on a ‘+’ button. Name your tile by editing the Content Reference name. Under the Full View section, search for the dashboard with all your visualizations. For the Tile View section, you’ll select the primary tile view dashboard – this is the dashboard that you included the word “tile” in its name. You can edit the height and width of each tile to your desired size, and then press Save.

Now, you’ll edit the security setting of the dashboards. Navigate to the NavBar: Navigator – Kibana Privileges → click the ‘+’ button and add the dashboard and dashboard tile view. Here, you can edit the role name, and indicate access as edit or view in the privilege section. Press Save.
The final step is to deploy the Kibana dashboard. Navigate to the NavBar: Navigator menu → Deploy Kibana Dashboards. Here, you’ll select your dashboards and click on the Deploy button at the bottom of the page.
Navigate to the home screen by clicking on the home icon on the top right corner of the page.

Click on the Employee Self Service drop down and click Payables Operations. Then, navigate to the top right corner of the screen again and click on the icon with three bullets. Here, you’ll click on Personalize Homepage → Add Tile → Enter Tile Name & Click → hit Save.
You will see the Kibana dashboard you created for the tile view. Click on this tile view to navigate to the dashboard with all your data visualizations. You will now be able to access your Kibana visualizations directly from PeopleSoft.
You may have already utilized delivered Kibana dashboards like PeopleSoft’s health and safety patch, which provides data on COVID-19 vaccine and test result analytics. Now that you know how to build a dashboard, you can create a dashboard for any type of data that you want to analyze.
If you want to learn more Elire’s expertise in Kibana Analytics and harnessing the potential of data within PeopleSoft environments, visit our PeopleSoft Services page, or view our recent webinar “Kibana Enablement for Your PeopleSoft Environment.”
Author
-
Established in 2005, Elire’s twenty years of experience is focused on six main product areas: Oracle Cloud, PeopleSoft, EPM & Analytics, Treasury, Advisory Services, and Managed Services. Our mission: to be your Trusted Advisor. We fulfill this promise by efficiently implementing, integrating, upgrading, and optimizing your software investments and business processes.