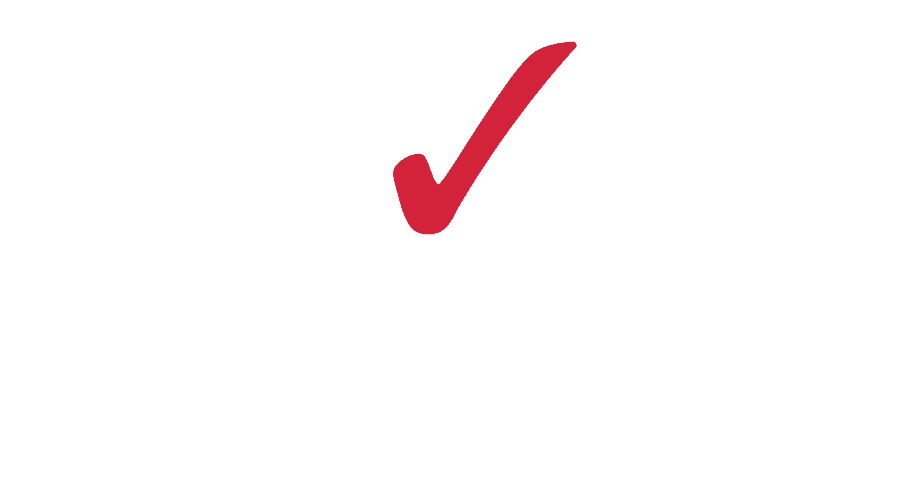OVERVIEW
What Is A Service Request?
A Service Request (SR) is a way to report an issue within an Oracle Cloud product. This is done via My Oracle Support, where a Support Engineer will be assigned to help resolve the issue or assist in providing a workaround.
GETTING STARTED
Create An Oracle User Account
If you don’t already have an account with My Oracle Support, navigate to support.oracle.com to get started. On the right-hand side of the screen, click on the New user? Register here hyperlink.
Fill in the required information and click Create Account to trigger a verification email.

Click Verify email address within the email body to be redirected to the My Oracle Support login page. Click Sign in on the right-hand side of the screen and enter your newly created username and password.
Connect Your User Account
If you are new to My Oracle Support, you will have to request access to the support identifier that corresponds to your test/production environment(s). Obtain your eight-digit support identifier from your Customer User Administrator. Enter this identifier, along with any note you wish to include. Click Next.
Proceed through the remaining two train stops to provide your contact information, and to accept the terms of use. Click Submit.
Once your request has been submitted and approved, you should be able to navigate to the Service Requests tab within the My Oracle Support homepage. Here, you have visibility into all Service Requests associated with the support identifier(s) for which you have been approved access.
VIEWING SERVICE REQUESTS
Service Request Homepage
Once your request has been submitted and approved, you should be able to navigate to the Service Requests tab within the My Oracle Support homepage. Here, you have visibility into all Service Requests associated with the support identifier(s) for which you have been approved access.
Sorting & Filtering
By default, you should see only the SR’s which are currently open. However, you have various options for sorting and filtering. If you hover your cursor over a column heading, an up and down arrow will appear, giving you the option to sort either alphabetically or sequentially, depending on the value within the column.
If you choose to filter the SR’s, navigate to the upper left corner of your screen, above the Problem Summary column heading. Select the star icon to filter for favorites, select the person icon to view only the SR’s for which you are the primary contact, and select the checklist icon to view both open and closed SR’s
To further customize your SR homepage, select the View dropdown > Columns to select for which columns appear, or Detach to pop out your SR table. You can also Reorder Columns to change the order in which the columns appear. Select the All dropdown to filter SR list by type.
Exporting Service Requests To Excel
It is often easier to view, filter, and sort your SR’s within Excel. Click the View dropdown and select Export to XLS (Excel).
LOGGING A SERVICE REQUEST
Problem Description
To log a Service Request with Oracle, click the Create SR button in the upper left corner of your Service Request homepage. On the Problem/Severity train stop, you will first enter in Problem Summary.
TIP: include your environment within the summary (e.g., if edyv-test if your test environment, summary could be “EDYV-TEST: Error occurring when attempting to access OTBI”).
TIP: Your Problem Description should be as detailed as possible. Oracle describes a good problem description as “loss of functionality, sequence of events that occurred, expected results, workarounds.” This will reduce the amount of back and forth between you and the Oracle Support Engineer.
Select the Product your issue is occurring in, as while as Product Version. Then select your Operating System, Problem Type and the appropriate support identifier. Note: If you have more than one support identifier, ensure you select the one that corresponds to the environment where your issue is occurring.
Select the Yes radio button to indicate that your software is running on Oracle Cloud Infrastructure.
Severity
It’s important to select an accurate severity when logging your SR. Oracle describes the severity levels as the following:
1 – Complete loss of service. Problem or product defect causes complete loss of service in the production environment or work cannot reasonably continue.
2 – Severe loss of service. No acceptable workaround. However, operations can continue in a restricted fashion.
3 – Minor loss of service. The impact is an inconvenience that may require a workaround to restore functionality.
4 – No loss of service. Minor error that does not impede operations.
TIP: If you don’t receive a timely response to your SR, raising the severity is the first step you should take to ensure your issue is addressed.
TIP: Avoid Severity 1 unless your issue meets one of the following requirements:
Your use of the supported programs is stopped or so severely impacted that you cannot reasonably continue work.
You are experiencing a complete loss of service.
Ongoing operation of the supported program is mission critical to the business and the situation is an emergency.
TIP: When logging a SEV-1, the issue will be defaulted as 24×7, meaning the SR will be worked on around the clock. It’s important to make the primary contact someone who can be reached outside of standard business hours. If the issue no longer warrants a SEV-1 status, the issue can be lowered to a SEV-1 that is not 24×7, or a severity level of 2, 3, or 4.
Solutions
On the Solutions train stop, you will be guided through a series of questions to further categorize the problem you are experiencing.
More Details
If possible, attach any screenshots or log files that detail the issue you are experiencing. If you don’t provide attachments in this initial step, they will likely be requested from the Support Engineer down the road (if applicable). Providing as much information as possible will greatly reduce the amount of time spent resolving the SR.
Contact
On the Contact train stop, your name will be defaulted in as the primary contact. If you are logging an SR on someone else’s behalf, you can click the X icon next to your name and search/select the correct primary contact. Click Submit.
MAINTAINING YOUR SERVICE REQUEST
You should receive email notifications each time there is a Status change on your SR. Additionally, you can log onto My Oracle Support to view your SR status and respond back with any information requested by the Support Engineer.
ESCALATING YOUR SR
Raising The Severity
As mentioned in the Severity section above, it can be helpful to raise the severity of your SR if you feel it is not getting timely attention. This can be done by selecting your SR from your Service Request homepage and clicking the Raise Severity button at the top of your screen.
Contacting The Duty Manager
If raising the severity of your SR isn’t giving you the results you need, the next step is to contact the Duty Manager. Call 1.800.223.1711 to receive a call back from the Duty Manager associated with your SR.
ADDITIONAL RESOURCES
How to Create a Cloud Service Request (SR) (Doc ID 1484944.1) – My Oracle Support
About the Author: Rachel Rudolph is an Oracle Cloud Certified Implementation Specialist in Global HR and Talent Management. She is an Associate Cloud Consultant at Elire, and specializes in Core HR, testing strategy, and project coordination and administration.
Author
-
Ms. Fugere-Burmeister serves as Elire’s Director of Marketing, overseeing Elire’s Brand Strategy, RFPs, and Conferences. As a strategic Marketing leader, Ms. Fugere-Burmeister brings 8 years of experience in the Oracle Sector, with her developing print and digital content with her team to support all phases of the Oracle and Elire customer journey.
View all posts